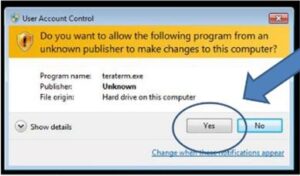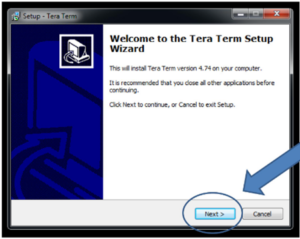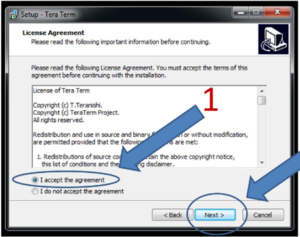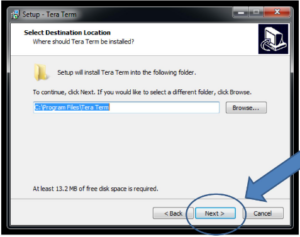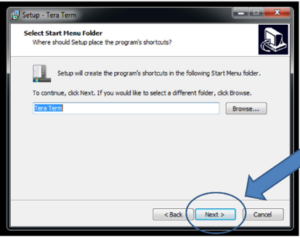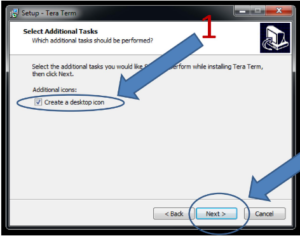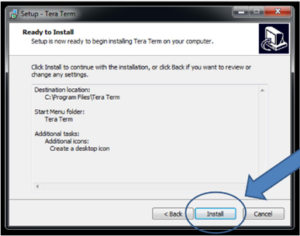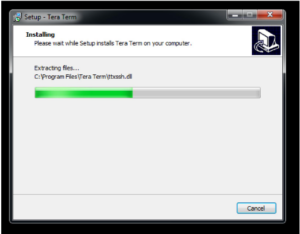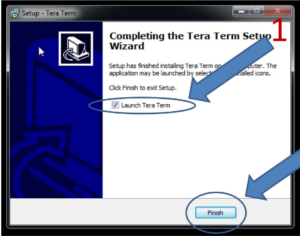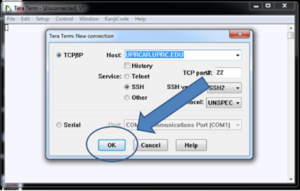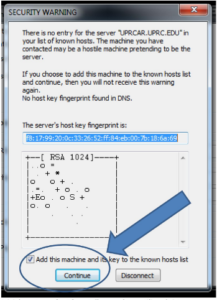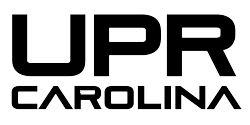En esta página encontrará las instrucciones de instalación del programado Tera Term en el sistema operativo Windows.
- Paso #1 – En la ventana inicial (User Account Control) seleccione YES para continuar en cualesquiera de las pantallas de aviso que aparezca. Puede que el sistema operativo o el antivirus que esté utilizando le muestre un aviso de seguridad (no necesariamente igual al ilustrado).
- Paso #2 – En la alternativa de “Welcome to the Tera Term Setup Wizard”, seleccione NEXT para continuar.
- Paso #3 – Para aceptar los acuerdos de la licencia, seleccione I ACCEPT THE AGREEMENT y luego seleccione NEXT.
- Paso #4 – Para aceptar el cartapacio donde se instalará el programa, seleccione NEXT.
- Paso #5 – Para aceptar donde se guardará el cartapacio con acceso rápido “shortcut” del programa, seleccione NEXT.
- Paso #6 – Para crear un icono en el “desktop”, verifique que esté seleccionado CREATE DESKTOP ICON y seleccione NEXT.
- Paso #7 – Para instalar el programa, seleccione INSTALL.
- Paso #8 – Espere que la instalación se lleve a cabo.
- Paso #9 – Para completar la instalación, verifique que esté seleccionado LAUNCH TERA TERM y seleccione FINISH.
- Paso #10 – Para utilizar el programa de “Tera Term”, seleccione OK.
- Paso #11 – Inicialmente verá está pantalla cuando se utiliza el sistema por primera vez y seleccione CONTINUE.
- Paso #12 – Pantalla nueva para que ingrese su username y password con las siguientes instrucciones:
- El cursor ya está posicionado en el blanco de USERNAME, escriba aquí su USERNAME (NO PRESIONE AÚN LA TECLA DE ENTER)
- Baje el cursor al próximo blanco que dice PASSPHRASE (puede utilizar la tecla de TAB o también puede moverse con el ratón y dé un clic)
- Ya posicionado en el blanco de PASSPHRASE, escriba aquí su CONTRASEÑA (PASSWORD)
- Seleccione OK para continuar.
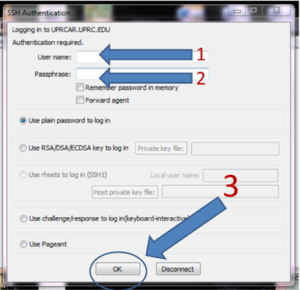
- Paso #13 – Continúe utilizando el sistema como de costumbre accediendo desde el ícono en su computadora.